Để cài đặt Plugin ở thư viện plugin WordPress hoặc upload file plugins từ dưới máy tính lên như thế nào thì hôm nay, CODE-WP sẽ hướng dẫn các bạn cách để thao tác upload và cài từ thư viện như thế nào.
Cài đặt Plugin từ thư viện có sẵn WordPress
Để cài đặt từ thư viện WordPress thì đa số mọi người dùng WordPress thì có thể đã biết rồi, nhưng có một số Plugin có trả phí hoặc chưa được lên kho dữ liệu của WordPress thì ta phải cài đặt thủ công hoặc upload từ máy tính lên.
Bước 1: Đăng nhập vào quản trị và sau đó truy cập vào menu quản trị bên trái màn hình và bấm vào Plugin có đường dẫn là ví dụ “code-wp.com/wp-admin/plugin-install.php”
Bước 2: Nhập từ khóa cần tìm vào ô “Tìm kiếm gói mở rộng”
Bước 3: Bấm cài đặt, chờ lây lát Plugin sẽ thực hiện tải xuống máy chủ của bạn và sẽ hiện nút kích hoạt
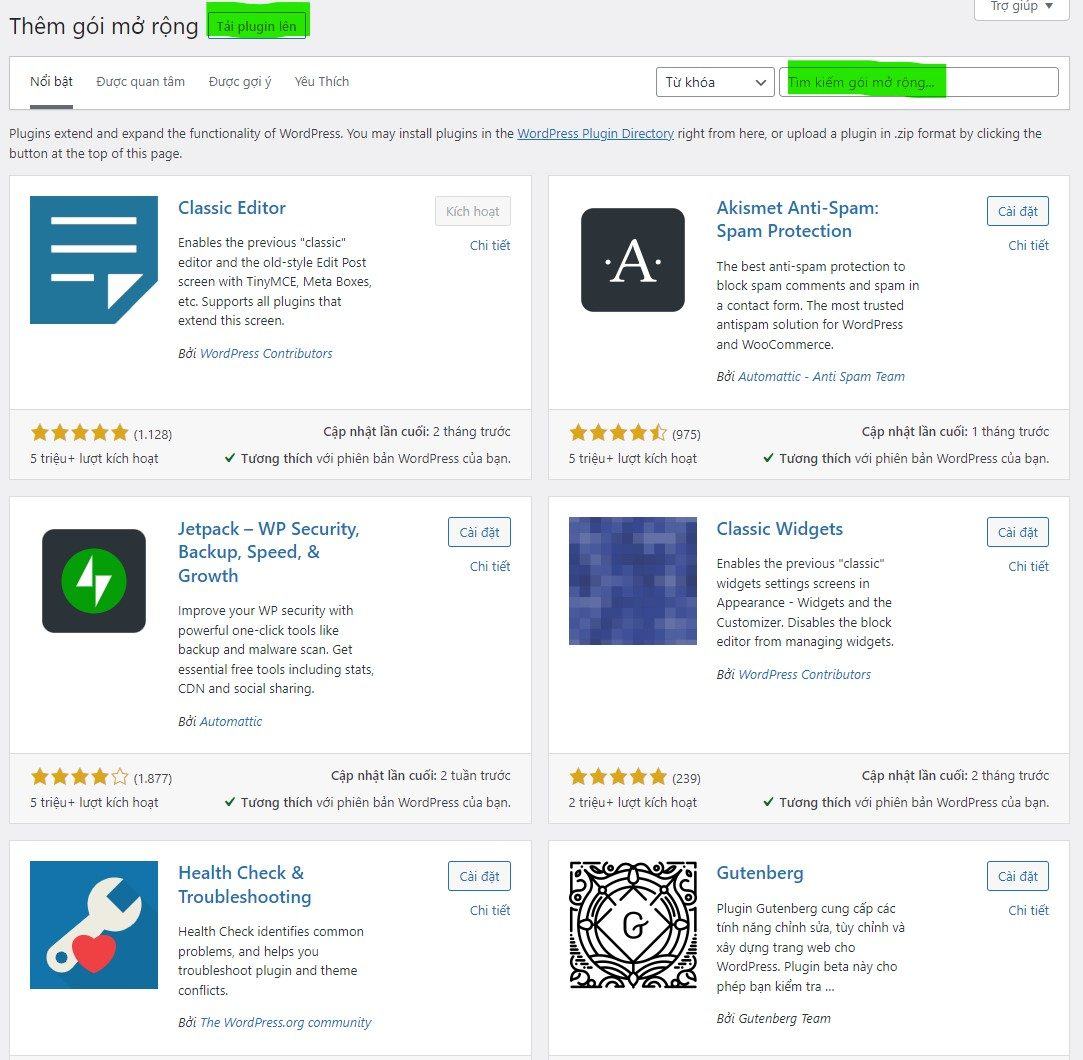
Cài đặt Plugin từ máy tính
Đối với plugin bạn mua ở trên CODE-WP.COM sau khi tải về bạn sẽ nhận được file cài đặt plugin và các file quan trọng khác, để cài đặt file plugin từ máy tính bạn cần truy cập vào Plugin.
Bước 1: Bấm vào nút Tải plugin lên
Bước 2: Bấm chọn tệp tìm tới file plugin bạn đã tải ở website hoặc trên mạng về sau đó bấm Cài đặt
Bước 3: Đợi một chút sau khi cài đặt xong bạn bấm kích hoạt nhé

Cài đặt Plugin từ ftp
Nếu mà bạn không cài Plugin được từ 2 bước trên thì có thử qua cách cài đặt Plugin từ phần mềm ftp nhé, ở đây mình dùng WinSCP
Bước 1: Truy cập vào tài khoản ftp bao gồm có địa chỉ IP ví dụ 123.456.11.0 và tài khoản ftp bạn tạo ở Cpanel hoặc Directadmin
Bước 2: Tìm tới thư mục wp-content/plugins/ sau đó upload thư mục đã giải nén ở dưới máy lên, nếu hosting của bạn có hỗ trợ giải nén thì upload file .zip lên là được nhé.
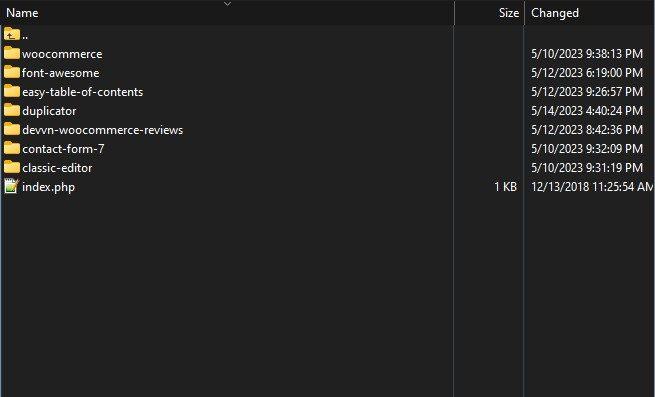
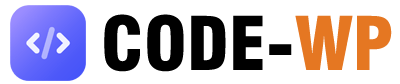
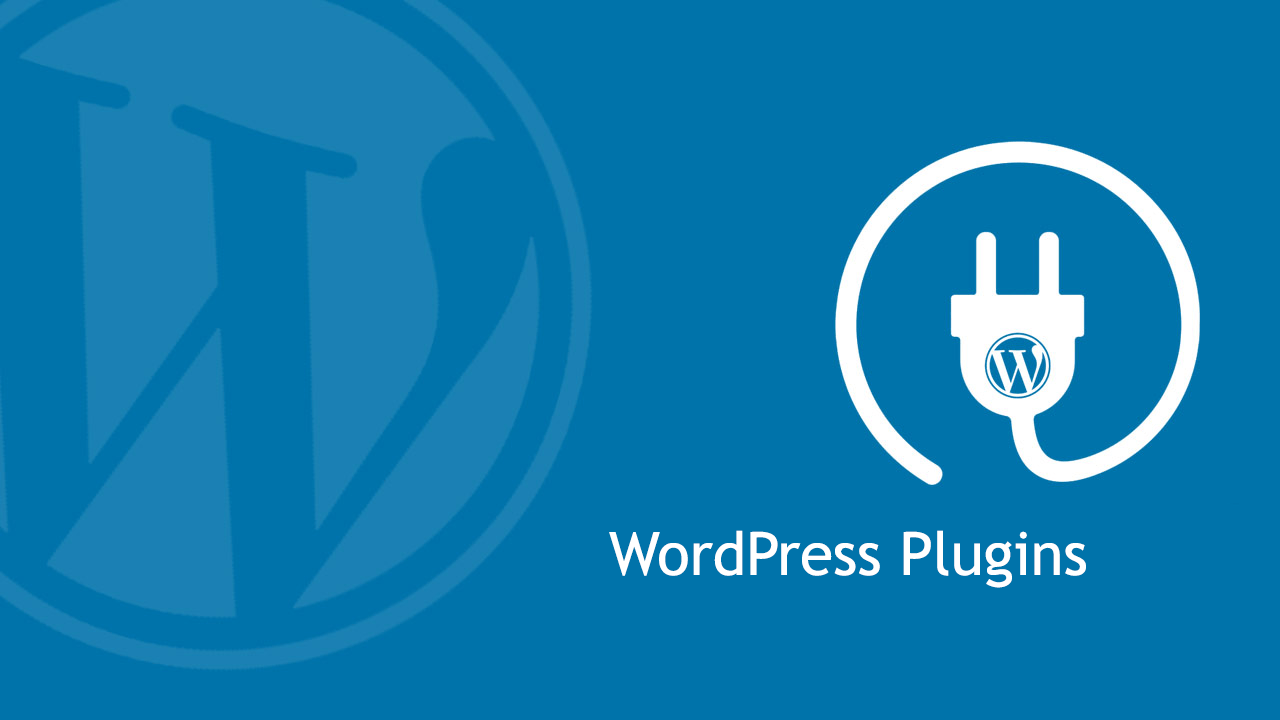
Bài viết liên quan